Comparing Versions
You’ll never lose a previous version of your content again. With Jumpchart versioning (available on the Freelancer, Super and Deluxe plans), you can view each version of the page, compare changes, and even revert back to an old version if you want. Here’s how it works.
Say you create a new page, and this is the only content on it:
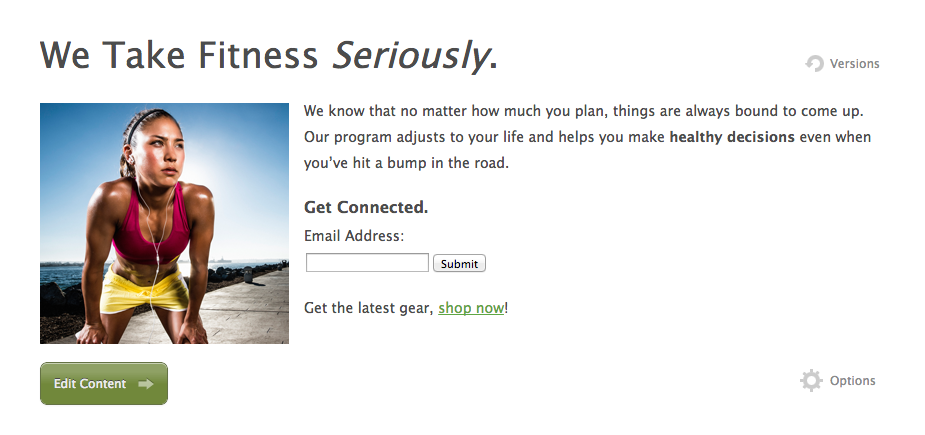
You decide to make some edits, and add more content. Now your page looks like this:
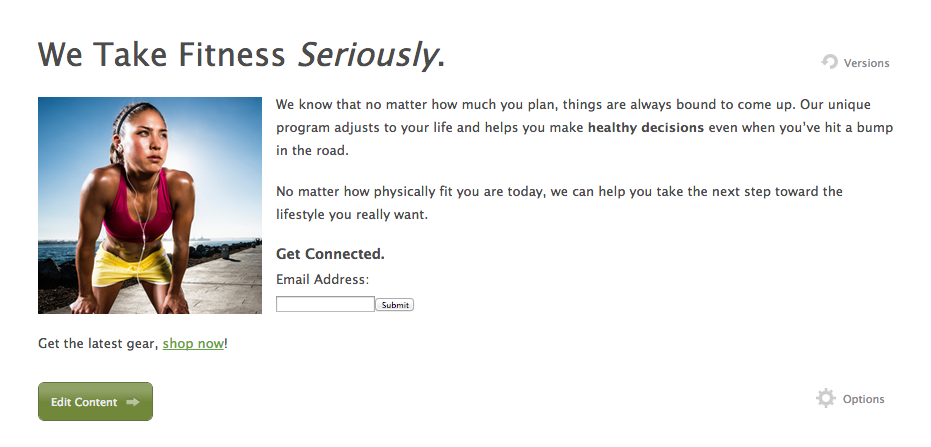
Click the versions button in the upper right corner of the content page to see the different versions of the page.
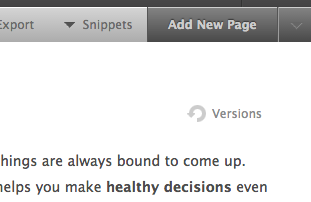
You can compare the version you’re currently viewing to a previous version, which you can select from the drop down in the resulting blue versioning menu bar. Choose which of the previous versions you’d like to compare, and view the differences. To change which version you’re currently viewing, use the arrow buttons in the top left of the versioning menu bar.
You’ll view both versions- bits highlighted in red are the “old version” and bits highlighted in green are the “new version.”
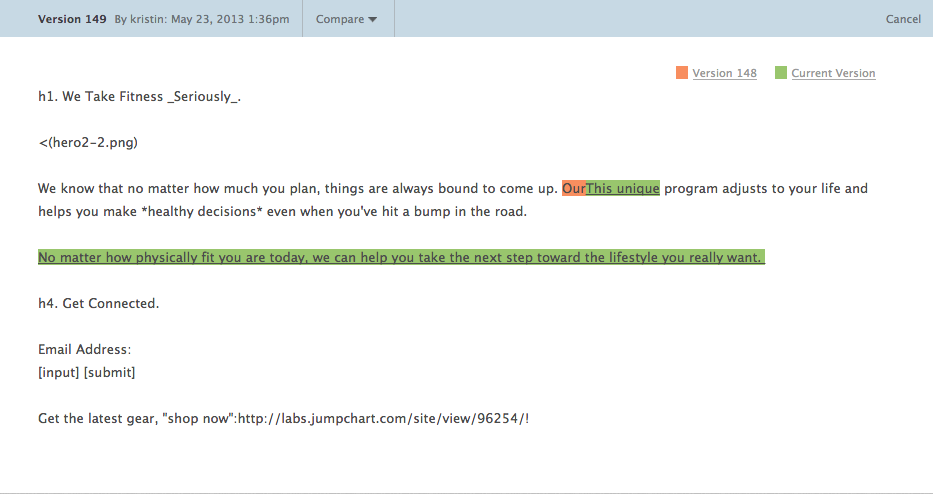
If you’d like to revert back to an old version of the page, click the version name at the top, next to the color key. Then click “Restore Version.” Don’t worry, any changes you made won’t be lost, and you can revert back at any time.
- If you’re making a very small edit and don’t wish to save the new version, you can do so by un-checking the “new version” box under the content field. This minor edit will be lumped in with the most recent version, and will not have a version all its own.